想必每一个程序员心里都有一个Linux。
更新:为了便于自己下次重装系统时更方便一些,这里再把过程详细记录一下。
0.前言
一直想学Linux,之前尝试了Ubuntu和centos,虽然两者非常大众化只是觉得有点丑,后来通过搜索了解到了Arch Linux和Manjaro,简单查看之后,觉得非常喜欢Manjaro的众多特性,于是就想着自己装一下,作为自己以后常用的Linux系统来工作。
关于Manjaro的桌面主题,主要有XFce、Gnome、KDE,同时还有社区版Deepin等,简单的对比之后,决定使用KDE,因为感觉功能更丰富。
之前在公司自己尝试着使用虚拟机装了一版,简单尝试了一下,体验还不错,只是不能使用Nvidia显卡来跑GPU程序,这就比较不爽了,毕竟是虚拟机里的东西,到底不如真机下爽快。
趁着这段时间在家相对空闲,同时Windows10下面的Pytorch突然报错(后来通过pip重新安装已修复),有点不能忍,于是打算在自己的电脑上折腾一下双系统:Windows 10 + Manjaro(KDE)。
根据我的个人体验而言,如果机子配置还可以的话,还是选择KDE版本吧,使用起来比Gnome版还是要方便高级,deepin的没试,不过风格也还不错的。
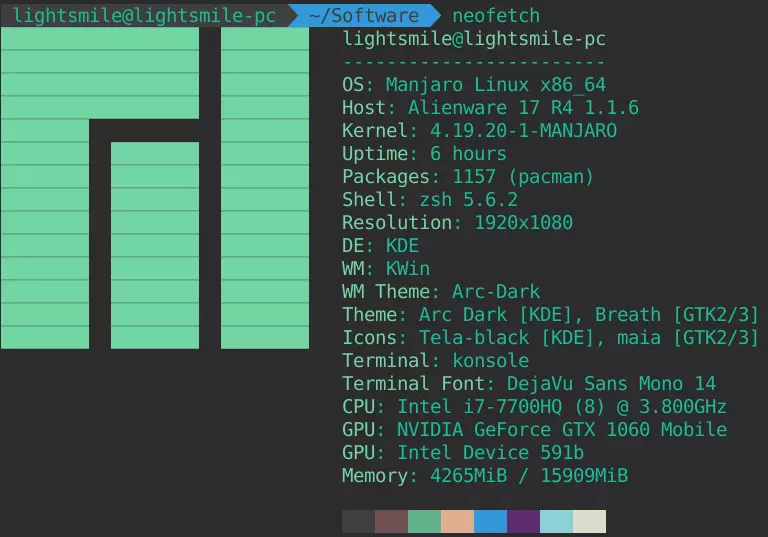
整体下来流程如下:
- 下载Manjaro系统镜像文件
- 制作启动盘及划分efi分区
- 安装系统
- 基本配置
- 安装常用应用
- 科学上网
- 使用Nvidia独显
- 系统安装过程中常见问题
- 更换主题
- 添加桌面小部件
1.下载Manjaro系统镜像文件
从此处选择下载:https://www.manjaro.cn/153
建议选择中科大的镜像源,好像清华的有些时间没更新了呢。
2.制作启动盘及划分efi分区
此处仅介绍Windows环境下
- 从rufus官网下载启动盘刻录工具
- 选择ISO镜像刻录到U盘,注意选择DD模式
- 使用
diskpart划分efi分区
详情可参考此教程:manjaro双系统双硬盘的安装
3.安装系统
- 在电脑启动时,按F2进入BIOS系统设置,设置boot启动顺序
- 随后F10启动系统,按F12后选择USB启动
- 在进入Manjaro的boot页面时,可以选择lang为中文,driver这里我选择不开源的nonfree版本好像不行,所以我选择了默认的free版本
- 在分区划分时可以选择并存安装或取代一个分区,这里自己选择手动分区,划分以下分区:
| 挂载路径 | 中文目录 | 建议大小(至少) | 其他说明 |
|---|---|---|---|
| / | 根目录 | 40G | 略 |
| /boot | 启动目录 | 500M | 略 |
| /boot/efi | 啥意思不重要 | 10M | 略 |
| /home | 家目录 | 40G | 平时自己的数据资料等都放下这个目录下面 |
| /var | 变量分区 | 30G | 存放在正常运行的系统中其内容不断变化的文件 |
| /srv | 服务进程相关 | 10G | 存放服务进程所需的数据文件和一些服务的执行脚本 |
| /opt | 其他软件安装目录 | 30G | 发行版附加的一些软件包,如anaconda、pycharm的安装目录 |
注意:
- 不要单独挂载
/usr目录到单独的分区,我就是因为这个导致了错误重装系统 - 如果要安装一些比较大型的软件和包时,那么建议多划分一些磁盘大小给根目录,我有两次是因为拓展根目录重装的系统
- 注意保留一个分区作为swap交换分区,空间大小为内存大小的一半比较合适(其实我也不是很清楚,好像其他资料有这么说)
系统安装流程可以主要参考:manjaro双系统双硬盘的安装。
关于磁盘分配可参考:manjaro 安装分区以及配置方案
4.基本配置
在安装完系统后重启可能进不去桌面,此时可以在Grub菜单启动界面按[E]编辑,并在后面加上(注意空格)nouveau.modeset=1 acpi_osi=! acpi_osi='Windows 2009',然后按F10进入系统,在进入系统之后,修改grub的配置文件sudo nano /etc/default/grub,比如我的系统中部分参数如下: ,随后使用
,随后使用sudo update-grub命令更新grub文件,在之后使用如果还是不能进入系统甚至进入grub rescue模式,原因可能是分区挂载映射问题等,可以参考我的另一篇文章。
在进入系统后要做一些常规配置。
配置更新源并更新系统
- 配置中国mirrors
随后在出现的窗口中选择更新源,我选择了所有。。。哈哈sudo pacman-mirrors -i -c China -m rank - 添加archlinuxcn和antergos库
在/etc/pacman.conf后面添加以下内容:
```
[archlinuxcn]
SigLevel = TrustAll
Server = https://mirrors.tuna.tsinghua.edu.cn/archlinuxcn/$arch
[antergos]
SigLevel = TrustAll
Server = https://mirrors.tuna.tsinghua.edu.cn/antergos/$repo/$arch
3. 同步并更新系统
```bash
sudo pacman -Syyu
- 安装archlinuxcn签名钥匙&antergos签名钥匙
sudo pacman -S archlinuxcn-keyring antergos-keyring安装配置中文输入法
- 安装搜狗拼音输入法和fcitx管理工具:
sudo pacman -S fcitx-sougoupinyin sudo pacman -S fcitx-im sudo pacman -S fcitx-configtool - 添加配置
~/.xprofile文件:
可参考:Manjaro linux 安装与配置export GTK_MODULE=fcitx export QT_IM_MODULE=fcitx export XMODIFIERS="@im=fcitx"
5.安装常见应用
可参考:Manjaro安装后你需要这样做
以下是一些我的常用应用列表:
| 软件名称 | 软件说明 |
|---|---|
| typora | Markdown编辑软件 |
| deepin-screenshot | Deepin截图工具,相对很好用 |
| latte-dock | Dock栏 |
| tmux | 终端复用工具 |
| bat | 终端文件查看工具 |
| gitkraken | 跨平台git可视化操作软件 |
| shadowsocks-qt5 | 科学上网 |
| visual-studio-code-bin | VSCode |
| htop | 进程查看工具 |
| neofetch | 终端查看配置 |
| zsh | 好用的shell |
| yay | 比pacman更全更好用 |
| google-chrome | chrome浏览器 |
| pycharm | 强大的Python集成开发环境 |
| anaconda | 数据科学集成环境 |
| electronic-wechat | Linux下的微信 |
| netease-cloud-music | 网易云音乐 |
| ncdu | 磁盘占用分析器 |
| xflux | flux护眼程序 |
| redshift | 同flux,护眼程序 |
其他的还可以安装deepin系列的微信、QQ和迅雷,只不过我这里不知为何没有安装成功。
如果有道云笔记有Linux版就爽歪歪了。
6.科学上网
- 使用
yay -S shadowsocks-qt5安装shadowsocks软件,选择qt时直接enter选择所有 - 打开shadowsocks软件,填写配置信息,或者从图片导入等,然后测试延迟,点击连接,对于某一个连接,可以选择程序启动时自动连接,并且可以设置程序在系统登录时启动。如图:
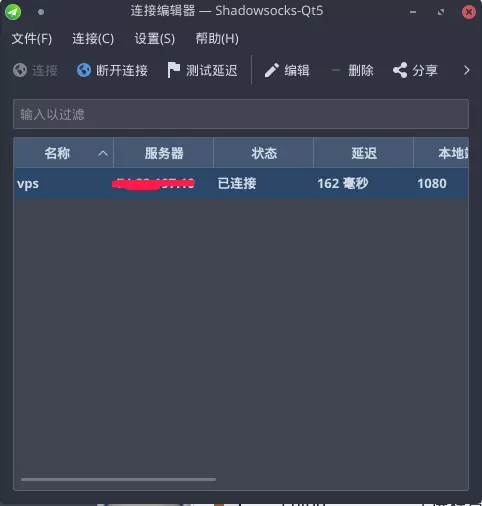
Shadowsocks pac代理
- 安装genpac
pip install genpac - 命令行生成pac文件
genpac --proxy="SOCKS5 127.0.0.1:1080" --gfwlist-proxy="SOCKS5 127.0.0.1:1080" -o autoproxy.pac --gfwlist-url="https://raw.githubusercontent.com/gfwlist/gfwlist/master/gfwlist.txt" - 设置系统自动代理
在设置—>网络设置—>代理设置中选择自动代理,URL填写生成的PAC文件地址,file://文件路径/文件名(可以直接把文件拖到URL栏),如图: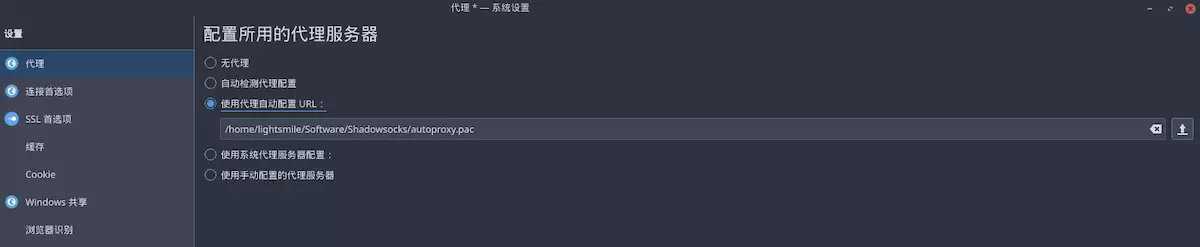
不过说实在的,不知为何我这里并没有代理成功,玉于是选择了全局代理: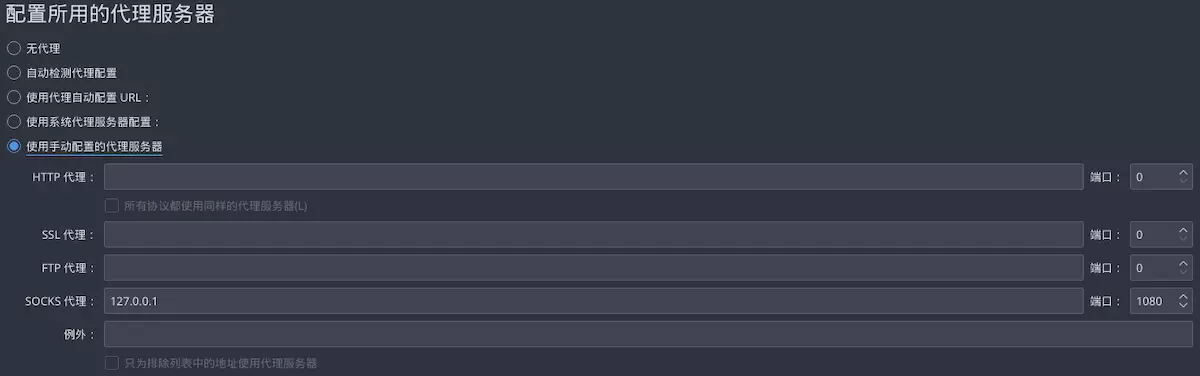
可参考:Manjaro17.0.1(xfce)+SS+PAC模式配置笔记linux PAC 自动代理 规则设置
终端代理
- 安装Proxychains
yay -S proxychains-ng - 编辑proxychains配置
将最后面的socks4 127.0.0.1 9095 改为 socks5 127.0.0.1 1080
如图: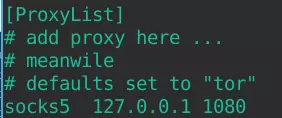
可参考: Manjaro安装记录
7.使用Nvidia独显
使用bumblebee版
1. 安装驱动及第三方程序
在[系统设置]-[硬件设定]里面选择紫色框住的video-hybrid-intel-nvidia-bumblebee,右键点击安装(不得不提真的超方便啊,和其他系统或发行版相比;注意我这里的显卡是1060,如果是9*0的版本,可能安装的是下面390xx的那个版本)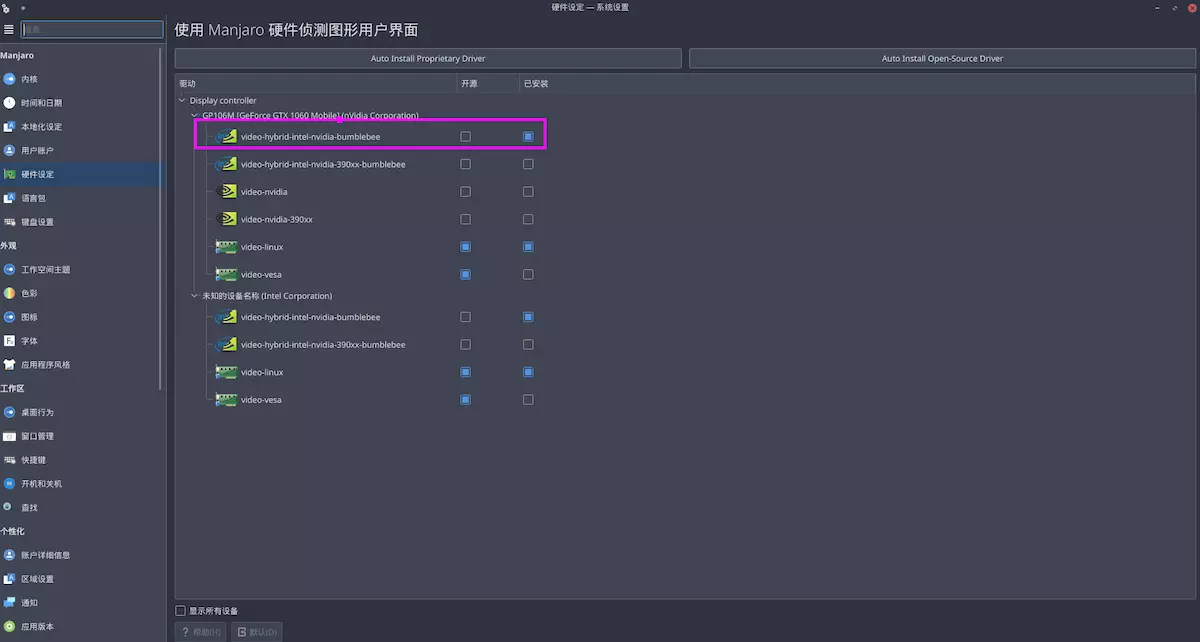
2. 修改配置文件
- 修改
/etc/bumblebee/bumblebee.conf文件
将Driver的值设置为nvidia,来让其使用nvidia驱动,其次将nvidia配置下的PMMethod的值设置为bbswitch,让它使用刚刚安装的bbswitch来进行显卡的切换。 - 修改(没有则新建)
/etc/modprobe.d/bbswitch.conf文件
添加options bbswitch load_state=0 unload_state=0来设置bbswitch的状态。 - 重启电脑,不然系统还不知道bbswitch模块
- 加载bbswitch模块
modprobe bbswitch - 将用户添加到bumblebee组中
上面的gpasswd -a username bumblebeeusername替换为自己的用户名,如我的是lightsmile - 设置bumblebeed服务为开机自启
systemctl enable bumblebeed - 启用bumblebeed服务
systemctl start bumblebeed - 切换使用独显和集显。
- 打开独立显卡命令:
sudo tee /proc/acpi/bbswitch <<< ON - 关闭独立显卡命令:
sudo tee /proc/acpi/bbswitch <<< OFF
- 打开独立显卡命令:
- 查看nvidia显卡相关信息
如图所示:nvidia-smi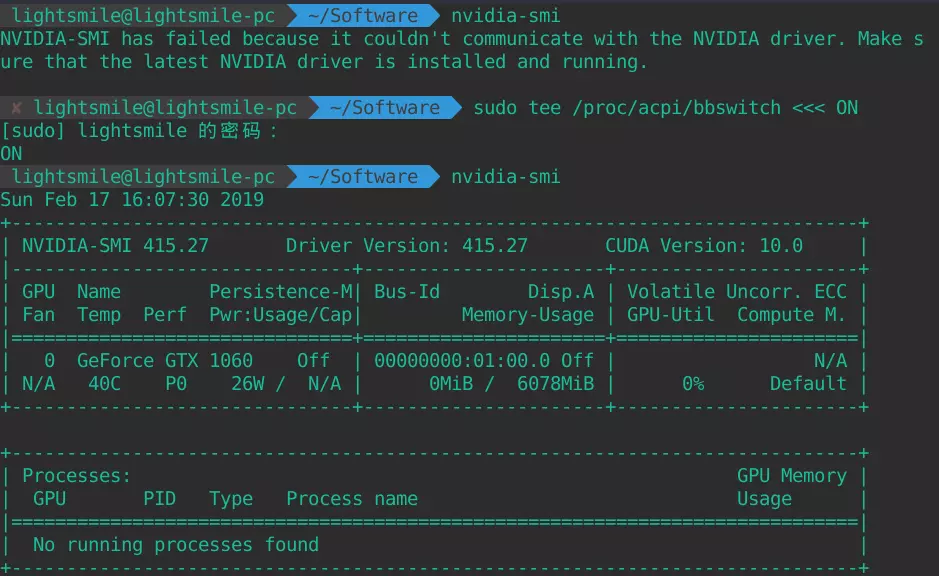
可参考:arch如何使用独显和Manjaro linux 安装与配置
8.系统安装过程中常见问题
常见问题可参考:Manjaro linux 安装与配置
9.更换主题
自己探索
如图所示: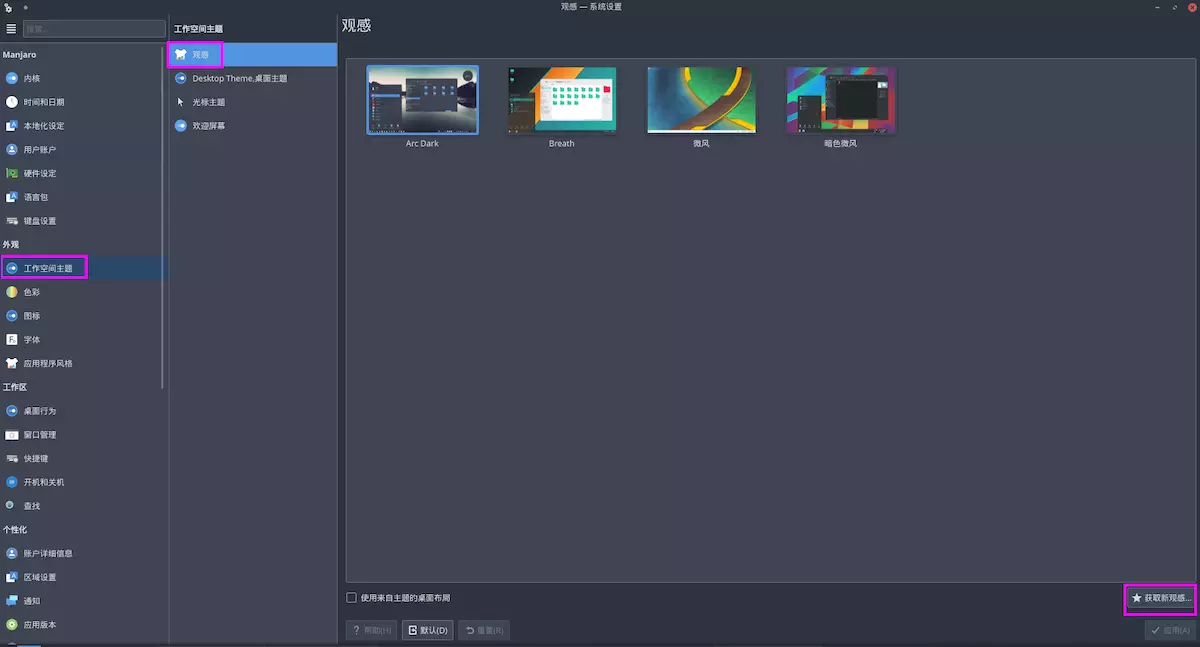
10.添加桌面小部件
自己探索
桌面右键,选择添加部件,然后在左侧的部件栏中自行选择想要添加的部件,然后可以在桌面中拖放,选择位置,如图: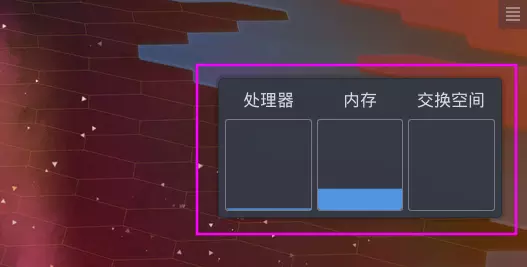
11.小彩蛋
1. 吃豆人
最初后记
安装系统容易,不过配置nvidia驱动则比较麻烦,笔者前前后后重装了不下十余次系统,苦心人天不负,最终得以成功安装,真是坑了个爹啦!
不过最终桌面效果如下,也算小有所获啦~
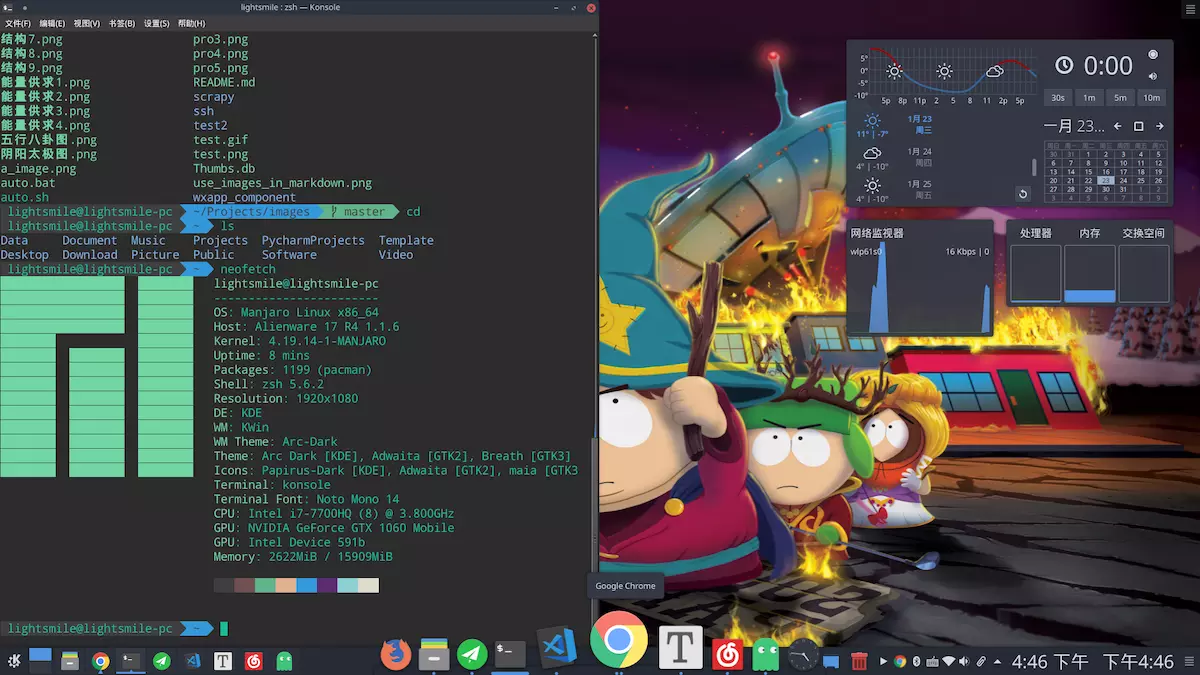
新版后记
Linux一时爽,崩后火葬场。望大家小心谨慎使用系统,注意及时数据备份,要不是用于编程开发,还是Windows爸爸管着好啊!




